| Наши проекты: Склей-ка Модель! : NorthStarModels : Studio XIII : Wiki : Сувениры : Walkarounds : Новости |
Основные методы пересчёта чертежей, используя фотошоп
Давно собирался написать статейку по масштабированию чертежей в Фотошопе. Может это будет цикл статей. На сайте крайне мало статей на эту тему, а все что есть демонстрируют крайне кривые методы пересчёта, с моей точки зрения, как профи - дизайнера. Никто и никогда не объяснял что такое направляющие и зачем они в фотошопе нужны...
Фотошоп очень точная программа, но главный прикол в том, что в фотошопе любую задачу можно решить 2мя основными способами и ещё 345ю побочными. И самое главное, все эти 347 способов верные. Да это так, любую задачу можно решить разными способами причем за частую их не 1,2, а много. Все как в эпиграфе о идеях и шахматах, все ограниченно вашей фантазией и знанием программы. К чему это я, а к тому, что нужно уметь выбирать наиболее простые и быстрые решения.
Итак, что же нужно знать и уметь чтобы с помощью фотошопа быстро, и точно пересчитывать чертежи в любой масштаб? Ключевые вещи в этом деле, это работа с направляющими Grid, линейкой, а так же пересчёт файла и изменение его разрешения, ну и последующая печать.. Моя задача сложна, я постараюсь составить эту статью в формате букваря, с раскрасками ))) У нас есть реальная задача, пересчитать чертёж летающей лодки Шавров Ш-2 из непонятного масштаба, в нестандартный авиационный масштаб 1-35… Какая, собственно, разница какой масштаб на выходе, я демонстрирую методы работы, а не конкретный чертёж..
Как правило, чертежи в инете на авиацию и танки лежат в растровых файлах TIFF, JPG с большими размерами файла.. Это сканы с книжек, что там заложил автор скана какие параметры, отгадать сложно, и я бы не рекомендовал верить даже описаниям, проверяем все сами.
Использовать мы будем фотошоп Английский CS2, дело в том, что хороших переводов для фотошопа нет, а русские фотошопы криво работают, особенно с быстрыми клавишами. В принципе метод универсален, он будет работать и на всех старых версиях шопа с 3.0 и выше..
В статье, я буду использовать максимум быстрых клавиш, вместо того чтобы лазить по менюшкам, долго находя нужную команду…
Я не буду прописывать последовательности команд в менюшках, это долго, и не нужно, хотя если хотите по названиям Вы можете легко отыскать те же команды в выпадающем меню.
Приступим..
Стадия 1. Качаем входные файлы
Качаем входные файлы http://www.airwiki.org/other/draw/sh2.html
Стадия 2. Немного математики
Фотошоп работает по умолчанию в сантиметрах/миллиметрах (при нормальной установке фотошопа в работе в метрической системе, хотя если установить шоп, указав страну проживания США, то можно легко получить предложение поставить шоп с
инчами, а не сантиметрами). Если же в процессе работы, выяснится что ваша линеечка не в см, или мм, то в менюшке Edit>Preferences можно легко изменить этот параметр. Далее..
Нужно открыть авиционный справочник и найти реальные габариты самолёта прототипа.
Тут есть конечно одна проблема, дело в том, что габарит самолёта для фирмы производителя, иногда это размер без оружия. Желательно заглядывать в такие эскизы, если они есть на руках и уточнять габарит, что же конкретно имел ввиду конструктор.

Размер Ш2 в метрах 13м на 8.2м, высота 2.5м без винта.. При этом размер высоты 2,5м очень проблемный без винта, на него мы не будем сильно ориентироваться, как правило высота самолета это всегда большие вопросы.
Переводим исходный размер в миллиметры, и делим на 35й масштаб... Берём калькулятор делим..
13000мм / 35 = 371.42мм = 37,14см
8200 /35 =234,28 мм = 23,42см
2500 /35 = 87,5мм=8,75см
Результаты выписываем на бумажку на видное место. Это самые важные наши парметры для работы.. Я буду считать работу нормальной, при максимальном допуске в 1мм.
Стадия 3. Открываем исходники
И тут у фотошопа случился полный упс…
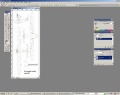
Фотошоп сбрендил от некорректного файла. Ну это явно не 4300точек на 5700. Файл должен быть почти квадратным по размеру…Формально Tiff файл поврежден.
Но есть старый древний метод обхода таких глюков. Заключается он в том, что тупые, простые графические редакторы иногда корректнее работают с какими косяками.
Какой в виндах у нас есть простой тупой графический редактор… правильно ПАЙНТ.
Открываем исходные файлы в пайнте, и не меняя ничего сразу пересохраняем все исходники в новые файлы с новым именем.
Затем вскрываем уже новые файлы в шопе.
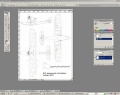
Вот теперь похоже на правду..
Стадия 4. Анализ исходного файла
Открываем файл, обращаем внимание на то есть линеечки или нет, если их нет зажигаем ctrl+R обращаем внимание где у нас точка 0-0.. И начинаем анализировать входной файл..
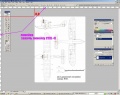
Это две важные менюхи для этого - имедж сайс (размер изображения) и канвас сайс(размер холста).
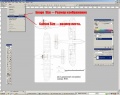
Сначала лезем в имедж сайс
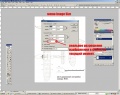
Тут важно, что реальное изображение всего 96 dpi точек на дюйм это очень мало... 96 точек на дюйм 2,54см.....это 38 точек на 1 см... мизер.. Это очень важный параметр по качеству печати изображения.. Как правило, чтобы прилично напечатать картинку нам нужно реальное разрешении не менее 300Dpi. Но реальный размер изображения полтора метра на метр...... хм
Далее открываем канвас сайс.
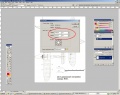
Видим то же самое…размер файла плакат… То есть ситуация такова, сейчас мы будем жать изображение со 115х151см до 37х23см по боковой проекции лодки, при этом нам нужно увеличить разрешение файла с 96 dpi скажем до 300. Это очень хорошо. Мы будем изображение сжимать, а это значит без потери качества и размытия краёв.
Если бы мне нужно было провести обратную операцию, т.е растяжение изображения с маленького на большое я бы открыл имедж сайс и вместо 96 поставил число больше скажем 300,400,600 дпи, этим я бы увеличил количество точек в файле на этой стадии очень грубо в 3,4,6 раз, приблизительно прикинув в сколько раз мне нужно увеличивать...
Конечно, в данном конкретном случае, при размере файла метр на полтора это не реально, машина просто упадёт при такой операции, ну если бы у меня было скажем изображение 20 на 30 см, которое нужно было-бы растягивать на метр я бы поступил именно так.. Интерполяция на этой стадии.
Стадия 5. Первичное, грубое сжатие файла
Как проще всего это проделать сжатие? Проще всего такая задача решается так...
Скопировать в буффер обмена все изображение и вставить в новый файл, изменив в нём на большее разрешение...
- CTRL+A выделить всё
- CTRL+X вырезать выделенное
- CTRL+N открыть новый файл выпадает менюха.
Фотошоп, открывая новый файл, видит, что у тебя в буфере обмена лежит картинка с конкретными параметрами 4300х5700точек при 96Дпи, он автоматически предлагает нам открыть новый файл с теме же параметрами... но нам нужно слегка изменить правила игры...
Итак, в менюхе на картинке отмечен параметр 96 дпи, с которым мы и будем баловаться.. У нас скопировано в буффер обмена изображение, из 5ти тыс точек и нам его нужно сильно сжать... Поставим вместо 96 дпи -- 300.
300DPi - это среднее значение для печати графики со вполне приличным качеством.. Меняем 96 на 300 и жмем ок., потом вставляем из буффера обмена картинку CTRL+V
Т.е фактически мы сказали программе, вставь нам все изображение из буффера обмена, из 5700х4300 пикселов, при этом сжав его в 3 раза...
Получилось так... открываем имедж сайс... глядим..
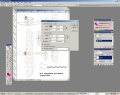
После такой маленькой операции мы получили файл 37х48см с разрешением 300Dpi. При этом, что важно, мы уже его сжали, но не потеряли качества изображения ни на йоту... Что называется скопировали точку в точку.. У нас как было 5700х4300, так и осталось 5700х4300 только разрешение стало 300дпи.
Все подготовительная стадия завершена, начинаем работать с линейками и точно выставлять размеры.
Ещё раз о разрешении, 300Дпи стандартное для любой полиграфии разрешение, так печатаются и буклеты и журналы и все что хотите, больше, как правило, не нужно, меньше мало.. Больше разрешение = больше размер файла = больше машина задумывается ... Даже тот файл, который я обрабатываю при разрешении 300 уже весит почти 100 мегабайт.
В данном случае я заказал 300 дпи не задумываясь и не проводя сложных математических расчётов, это просто привычка. В любом случае я бы заказал 300 дпи даже если мне нужно было-бы потом сильно тянуть или сжимать файл.
Стадия 6. Работа с направляющими

Итак, выставляем направляющие (на картинке голубые линий) наводим курсор на левую линейку, берём направляющую, эажали левой кнопкой мыши потянули, к носу лодки, отпустили кнопку бросили. То же самое с вертикалью... навели на верхнюю линейку мышой зажали поставили куда нужно, кнопку отпустили, бросили.
Для удобства используем увиличение (приближение изображения клавиатура контрол+ контрол- , если зажать пробел то мы можем мышой перемещать изображение рукой) наша цель максимально приблизить нос лодки и на неё точно выложить 2 направляющие...
У нас на носу лодки получился крест из 2х направлющих, теперь на этот крест, мы можем привязать точку 0-0 линейки.

Технология та же, навёл курсор к точке отмеченной кругом (где смыкаются линейки) зажал кнопкой мыши, навел курсор на пересечение направляющих... отпустил мышу... точка 0-0 переместилась туда...

Я бросил ещё одну направляющую на хвост самолёта и посмотрел сколько же реально она у нас сейчас в сантиметрах.. оказалось 22,65.. а для 35го масштаба нам нужно 23,42. (приближение изображения клавиатура контрол+ контрол-)... почти попали... Будем уже точнее тянуть....
Но прежде чем тянуть мне нужно сильно увеличить размер холста, мне не хватит холста, чтобы растягивать изображение дальше....
Я открыл канвас сайс и вбил заведомо большие размеры листа 45х55см... стрелочкой отмечено, я сказал, что тянуть мне лист нужно с верхнего левого угла.
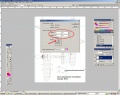
При этой операции лист у меня стал больше, но главное привязка 0-0 не сбилась. Слой отмеченный стрелочкой (Бекграунд) нужно просто выбросить в урну он нам не нужен.
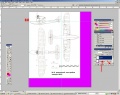
Бросаем новую направляющую с искомым размером 23,42см. на нее мы и будем ориентироваться.

Стадия 7. Теперь процесс тонкого увеличения
Я отступил от изображения (клавиатура контрол+ контрол-).
и нажал CTRL+A - выделить всё изображение
а потом СTRL+T - свободная трансформация..
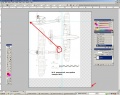
У меня появилась рамка и обратите внимание - точка в центре - прицел. Эту точку жизненно необходимо мышой перетащить в центр нашего перекрестия направляющих... Эта точка отправная, с неё происходит растяжение изображения... Тянуть изображение мы будем за точечку, помеченную стрелкой внизу... И это тоже важно... Да, да тянуть будем вниз вправо, сильно за край холста... но это не важно... главное - меняйте масштаб, чтобы видеть точку растяжения, и зажимайте шифт...
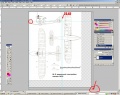
1 переместили центр растяжения, на наши перекрестия направляющих...
2 зажали насмерть на клавиатуре Shift, и тянем мышой за рамку за точку снизу отмеченную стрелкой, до тех пор пока наша лодка не влезет в габарит 23,42см.
Во время этой операции, паралельно нужно отпускать кнопку мыши и контролировать процесс...
Приближать-удалять изображение хвоста самолета (клавиатура контрол+ контрол-, либо контрл+пробел это линза на приближение) до тех пор пока вы не нажмёте Enter вы находитесь в режиме масштабирования и может корректировать растяг.
Зажать на клавиатуре при любом растяжении шифт нужно обязательно, иначе масштабирование будет непропорциональным... как растянули, нажали Enter, шоп пересчитает наше изображение в новый размер...
Вот, собственно почти всё, в теории все размеры мы пересчитывали пропорционально и размахи лодки (если исходный чертёж не кривой) должны совпасть и быть уже в 1-35, т.е искомый размах лодки 37,14см. проверяем...
Я через менюху стер все старые направляющие Clear Guides.
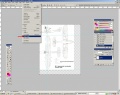
Потом поставил новые направляющие, заново привязал к ним точку 0-0.. , итого у меня размах лодки вышел 37,24см, погрешность 1мм вполне нормально на размахе.. Вполне нормальный был исходник... Если вам кажется, что 1мм погрешности это много, тогда уже нужно вырезать проекции, раскидывать их по слоям, и масштабировать уже проекцию лодки по отдельности.. вид сверху на 1мм меньше. Но это не для этой статьи разговор...
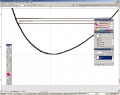
Стадия 8. Печать
Проверив файл и посчитав результат нормальным, переходим к печати..

Ну, во-первых, у нас осталась прозрачность - лишние поля изображения, но меня они в принципе мало беспокоят, при печати они мне не помешают. Хотя, если хотите, все таки эти поля убрать есть 2 варианта -- либо так, либо так...
1й - привязку 0-0 линейки в верхний лев угол меряем по линейке сколько у нас реального файла, и входим в канвас сайс, вбиваем новые параметры холста перемещаем точку в верх лев угол, чтобы холст нам подрезали от этого угла...
2й - выделить все реальное изображение инструментом выделение квадрат(M), вырезать выделенное CTRL+X, потом новый файл Ctrl+N без изменения параметров, вставить Ctrl+V... сохранить с новым именем если нужно..
Подготовка файла к печати... Не знаю как у кого, у меня к примеру, основной принтер - лазер формата А4 т.е есть проблема напечатать изображение более 210х297мм
И как в таких случаях лучше всего поступать?
Естественно, печатать тайлами (частями), а потом с помощью резака, металлической линейки и клеящего карандаша клеить.
Проще всего в фотошопе намалевать тонкие приводные кресты в пустых местах чертежа и по ним потом склеивать и резать, ориентируясь на них...
Так как размер 210х297мм для большинства принтеров не чистовой печатный, у всех есть поля, да и клеить нужны тоже поля, я заведомо уменьшаю реальный отпечаток до 200х280мм.
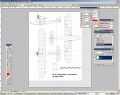
Я с помощью комманды в менюшке стёр (клеар гайдс) все старые направляющие.. я уже это показывал ранее.. поставил точку 0-0 в лев верхний угол.
Но тут есть мелкая проблемка, положив направляющую в 20см от края листа, получилось, что там у лодки стабилизатор... будет проблемно клеить, не красиво... нет проблем пусть будет размер печатный 180х280мм.
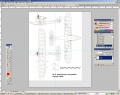
Потом по этим направляющим я ровненько карандашом в толщиной 1пиксел, нарисовал и выложил кропики(кресты)

Все файл к печати готов, и мы не запутаемся потом в стыковке.. отрежем с точностью в 1 пих. вопрос только в том напечатает ли нам принтер линию в 1 пих... В этом случае, кресты придется переделать толще 2,3 пиксела... Не беспокойтесь направляющие при печати прозрачны они не печатаются, их можно даже не стирать.
Переходим непосредственно к печати. У фотошопа для этого есть убойная функция печать с превьюшкой.

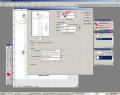
Открывается менюха, красными стрелками отмечено важное... это отступы при печати...
Конечно, нужно ещё принтеру поставить качество печати максимальное 600дпи, ну или что у вас там в настройках (зависит от конкретного вашего принтера)... В драйвер принтера, из этой менюхи можно перейти по кнопке Page Setup выставить все параметры, потом вернуться. Для струйников ещё важно указать тип бумаги, иначе расползется..
Итак, меню отступов при печати..
1 шаг
Это меню сначала нужно активировать, выключив опцию, которая включается по умолчанию печатать по центру.. галочка center image снимаем, далее меняем в графе парметры на 0-0.
Жмем печать...получаем оттиск 1го тайла.
2 шаг
Снова лезем в меню -- печать с превьюшкой, делаем все тоже самое только вместо 0-0 ставим отступ 17,5см от левого края а по высоте оставляем 0.
Жмем печать...получаем оттиск 2го тайла.
3 шаг
Снова лезем в меню -- печать с превьюшкой, делаем все тоже самое только вместо 0-0 ставим отступ 0см от левого края а по высоте отступ 27.
Жмем печать...получаем оттиск 3го тайла.
4 шаг
Снова лезем в меню -- печать с превьюшкой, делаем все тоже самое только вместо 0-0 ставим отступ 17,5см от левого края а по высоте отступ 27.
Жмем печать...получаем оттиск 4го тайла.
Все мы получили 4 тайла с приводными крестами... можно по ним резать линейкой с резаком и точно склеивать...
Этому я Вас учить уже не буду... Сами, сами ))))
Опубликовано: 15.3.13 08:00
Пользуюсь и Шопом и Acadом, в зависимости от качества исходника и настроения. Все методы хороши.
И еще, есть для Acada прибамбасы для перевода растра в вектор, вообще замечательная вещь. |
АнтоХа в 15.03.2013 - 20:26 А можно я, как дилетант, свои пять копеек вставлю? Тем более, что именно я явился невольным "виновником" написания обсуждаемой статьи.
Так вот, пользуясь фотошопом на уровне "автоуровни-автоцвет-сохранить для веб", я, спокойно получил за полчаса необходимые мне чертежи. Более того, сейчас перевожу в масштаб еще пару чертежей, из ТО, с безобразным качеством. И что удивительно, получается! На сайте есть шикарная статья Анатолия ака Gonza, но она рассчитана на тех, кто хоть немного разбирается в Corel. А для полных чайников, имхо, статья Андрея необходима. Тем более, не открою Америки, сказав, что фотошоп стоит практически у всех, а корел достаточно специфическая программа, как и компас и автокад. Андрею за статью огромное спасибо, плюсанул раньше, поэтому сейчас не могу, к сожалению. Еще раз, спасибо за помощь! |
Наконец нашел время и дочитал статью. Спасибо огромное за этот труд! Все разложено по полочкам и понятно даже мне :grin:
Еще раз большое спасибо! От меня лично большая плюсяка! |
Тема: Основные методы пересчёта чертежей, используя фотошоп Спасибо за статью! Я считаю что такие статьи необходимы, сайт ведь для этого!? |
А я вообще не понимаю, зачем вам всем чертежи
Фотками пользуйтесь Золотые слова! :grin: Как говорил кто-то из наших коллег (уж простите великодушно, не могу вспомнить) - если у вас есть модель, то всегда найдется чертеж, в который она ляжет идеально. :smile: И чего тут спорят, какой метод лучше? Все хорошие, но для каждого есть свой любимый. |
Спасибо автору за статью! Узнал для себя кое-что новое о фотошопе. Также спасибо Юрию Тепсуркаеву, который в процессе обсуждения также поделился некоторыми "фишками", облегчающими жизнь.
Статья однозначна будет полезна всем, кто сталкивается с вопросами масштабирования чертежей, а также еще больше тем, кто сталкивается с этими вопросами впервые. |
Итак, возвращаясь к нашему бре..., ой, нашим баранам.
Как и обещал, поделюсь своим методом масштабирования чертежей. Как уже говорилось ранее, я это делаю в КОМПАСе, если точнее, в КОМПАС-3D V12 SP1. Где ее взять? На всем известных ресурсах. :wink: Итак если кратко, весь процесс можно условно разделить на следующие этапы: 1. Предварительная подготовка чертежа; 2. Вставка чертежа в файл КОМПАСа; 3. Масштабирование чертежа; 4. Распечатка чертежа на бумаге. Теперь подробнее. Этап 1: Предварительная подготовка чертежа. Предварительная подготовка чертежа заключается в пересохранении в нужном формате (tiff, png),выравнивании, чистке от мусора(теней, точек и т.п.). Если брать чертежи кораблей то помимо этого часто возникает задача сшивки чертежей большого формата их меньших кусков. Я для предварительной подготовки пользуюсь Paint'ом (чистка от мусора, сшивка), MicroSoft Picture Manager'ом (выравнивание, подбор яркости и контраста). Итак, берем файл чертежа. Для примера возьмем утянутый с соседнего форума чертеж подводной лодки, вот такой. Далее- "Фрагмент", жмем ОК. Выбираем файл подготовленный к масштабированию, здесь-Лист 1.png. Подводим левый нижний угол прямоугольника-фантома к началу координат, нажимаем левой кнопкой мыши(ЛКМ). Почему левый нижний? Можно и правый верхний. Все дело в том, что в КОМПАСе масштабирование ведется от опорной точки. А что у нас самое неизменное на рабочем поле? Правильно-точка начала координат. Поэтому проще всего, когда точка масштабирования, начало координат, и одна из угловых точек рисунка совпадут. Итак-чертеж вставлен и готов к масштабированию. Почему именно вертикальная прямая.? Потому что на чертеже мы будем измерять длину подлодки. Для этого проведем две вертикальные прямые, выставив их как можно точнее по максимальной длине лодки. В носу(на виде снизу) Далее замеряем точно расстояние между двумя только что созданными прямыми. Идем-Сервис-Измерить-Расстояние между двумя кривыми Нажимаем ЛКМ, появляется окно с результатами измерения. Нам нужно значение выделенное красным. Далее, делим получившуюся величину, на расстояние, замеряное на чертеже. Я деляю расчеты на виндозном калькуляторе. Далее, копируем результат вычисления в буфер обмена. Выделенное подсветится зеленым. Далее идем-Редактор-Масштабирование. Жмем Enter. Далее нам необходимо указать точку масштабирования выбранных обьектов(рисунок чертежа и две вспомогательные прямые). Это у нас начало координат. Подводим курсор, когда появится надпись "Ближайшая точка", жмем ЛКМ, потом Esc. Разница в пятом знаке после запятой-более чем точное совпадение. Этап 4:Распечатка чертежа на бумаге. Идем-Файл-Предварительный просмотр. В открывшемся окошке отжимаем галочку "Привязка к узлам страниц". Далее, щелкаем ПКМ на рабочем поле, жмем Печать. [url=http://i065.radikal.ru/1303/89/4b0526ab9940.jpg][/url] На этом масштабирование и распечатка чертежа окончены. Далее, закрываем окно предварительного просмотра, возвращаемся в рабочее окно фрагмента. Идем Файл-Сохранить. Сохраняем файл фрагмента. На этом все. |
Тема: Основные методы пересчёта чертежей, и...(#6112) - обсуждение Доброго времени суток! Воспользовался Вашим методом, все подробно и доходчиво написано.Спасибо Вам от молодого только начинающего моделиста! |
Добавить свою статью | Обсудить на форуме
Вы должны быть пользователем сайта, чтобы комментировать статьи!
Зарегистрироваться
|
|
|
|
» Последние статьи раздела
|
» Лучшие статьи раздела
|
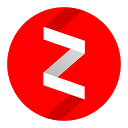


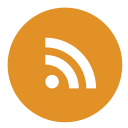
|
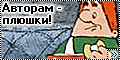
|
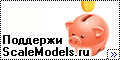
|

|


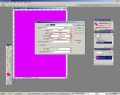





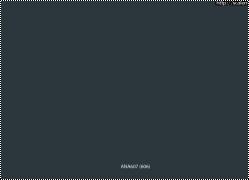


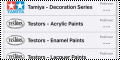



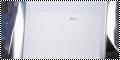


Это даже сильно забавнее чем в АКАДЕ...
Вам уже ответили.
Кстати, по опыту - обучится компасу проще, чем А-каду, да и он более подходит что для чертежей, что для 3D моделей.
Добавлено спустя 3 минуты 45 секунд:
все хватит мне моск глупостями выносить...
Прошу, прощения, не имею такой привычки,глупостями, как вы изволили выразиться, моск выносить. Сорри за оффтоп. :oops: