| Наши проекты: Склей-ка Модель! : NorthStarModels : Studio XIII : Wiki : Сувениры : Walkarounds : Новости |
Как сфотографировать и обработать фотографии модели?
Желание написать данную статью созрело, в процессе тщетного разглядывания опубликованных фото готовых моделей, в попытках понять, насколько все же аккуратно сделана работа и как легла краска. Особенно удручает разглядывание подобных фото, выставленных на турнир, т.к. я должен как-то оценить проделанную работу, но собственно саму-то работу и не видно. Более того, потратив на постройку и окраску модели 100, а то и 200+ часов, и пожалеть несколько часов на то, что бы, разобраться с настройками фотоаппарата, съемку и обработку, ну на мой взгляд просто кощунство.
Задача данной статьи, помочь полностью пройти весь процесс с момента завершения работы над моделью, до момента получения готовых к публикации фотографий на сайте. При этом фотографии должны максимально отображать проделанную вами работу во всех подробностях. Задача фотографии показать весь тот труд, который вы проделали, и на выходе получить максимально информативные снимки.
В данной статье будет некоторое количество теории, часть базовая, часть, как я надеюсь, новая для большинства читателей. Важно понять принципы, нету одного универсального способа получения хорошего результата, придется разбираться.
Глава первая: Параметры съемки
Модель готова. Теперь ее надо отснять и выложить фотографии всем на обозрение, что бы другие могли оценить, всю колоссальность приложенных вами усилий. И первое, что надо сделать, это взять в руки инструкцию к фотоаппарату и разобраться в настройках. Нас интересуют следующие:
- Ручной режим
- Диафрагма
- Выдержка
- ISO
- Задержка спуска
- Режим предварительного подъема зеркала (Блокировка зеркала)
- Тип файла
- Баланс Белого
- Режим фокусировки
- Качество изображения
- Цветовое пространство
- Контрастность
- Фокусное расстояние (для зум объективов, или при наличии нескольких сменных объективов)[/list]
В разных фотоаппаратах названия параметров могут отличаться, но смысл тот же. В простых мыльницах некоторых установок может не быть, в этом случае работаем с теми параметрами, которые есть. Но прежде, немного теории.
Фотография получается путем прохождения света через объектив и попадания его на светочувствительный элемент - матрицу. Чем больше света попадет на матрицу, тем светлее будет фотография. Процесс попадания света на матрицу называется экспонированием. А количество света, попавшего на матрицу экспозицией.
1. Малая экспозиция означает, на матрицу попало мало света и мы говорим, что объект недоэкспонирован. Что приводит к получению слишком темного изображения, в котором отсутствуют детали в тенях.
2. Нормальная экспозиция, означает, что на матрицу попало нужное количество света и объект проэкспонирован как надо.
3. Большая экспозиция, означает, что на матрицу попало много света и мы говорим, что объект переэсконирован. Что приводит к получению слишком светлого изображения, в котором отсутствуют детали в светах.
Экспозиция зависит от выдержки, диафрагмы, ISO и светового потока.
Выдержка — интервал времени, в течение которого свет попадает на матрицу, то есть это время, которое открыт затвор фотоаппарата. Чем больше выдержка, тем больше света попадет на матрицу и тем светлее будет изображение. Выдержка в настройках фотоаппарат обозначается в секундах или долях секунды:
(1/4000 c), (1/2000 c), (1/1000 c), (1/500 с), (1/250 с), (1/125 с), (1/100 с), (1/60 с), (1/30 с), (1/15 с), (1/8 с), (1/4 с), (1/2 с), (1 с), (2 с)…
Слева короткая выдержка, вправо увеличение длинны выдержки.
Диафрагма –Упрощенно, диаметр отверстия объектива, регулирующий количество света, проходящего через объектив в единицу времени. Через открытую диафрагму за то же время пройдет больше света, чем через закрытую.
Картинка 01
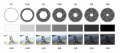
Картинка 01 демонстрирует изменение экспозиции при изменении диафрагмы. Экспозиция измеряется в логарифмических единицах, которые обозначаются EV. Изменение в 1 EV соответствует изменению количества света, попавшего на матрицу в 2 раза. Шаг в 1EV называется стопом или ступенью. Вместе значения диафрагмы и выдержки составляю экспопаруи регулируют экспозицию.
ISO - Светочувствительность цифровых фотоаппаратов принято выражать в единицах, эквивалентных светочувствительности ISOжелатиносеребряных фотоэмульсий.В случаях, когда мы не можем изменить световой поток, а регулировка экспопары все равно не позволяет получить нормальную экспозицию, мы меняем ISO.
ГРИП –Глубина резко изображаемого пространства, это расстояние вдоль оптической оси объектива между двумя плоскостями в пространстве предметов, в пределах которого объекты отображаются субъективно резко.
Картинка 02
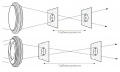
При этом ГРИП не одинакова перед и после точки фокусировки, участок перед точкой фокусировки короче.
Картинка 03
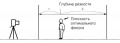
Наша задача получить на фото максимальную ГРИП, на нее влияют:
1. Значение диафрагмы
2. Расстояние от объектива до объекта съемки
3. Фокусное расстояние объектива
Тут проще показать, чем рассказывать, ниже картинка иллюстрирующая данные зависимости.
Картинка 04

И тут мы сталкиваемся с понятием фокусное расстояние и кроп-фактор.
Фокусное расстояние- описывает способность собирать лучи в одну точку при условии, что эти лучи идут из бесконечности параллельным пучком параллельно оптической оси. Для нас важно, что фокусное расстояние влияет на:
1. Перспективные искажения. На картинке 5 показана зависимость фокусного расстояния (меняется от 16 до 135) от искажений. При этом с увеличением фокусного расстояния, что бы объект продолжал занимать в кадре ту же площадь, приходится отходить дальше (на картинке 05, под значением фокусного расстояния указано расстояние от объектива до объекта съемки в см.)
Картинка 05

2. Угол обзора. На картинке 6 показана зависимость угла обзора от фокусного расстояния.
Картинка 06
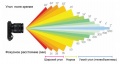
Фокусное расстояние объектива указано на объективе для размера матрицы, равной по размеру пленочному кадру 35мм (Full-frame). Если у вашего фотоаппарата матрица не полнокадровая, то надо брать в расчет кроп-фактор.
Кроп-фактор – это отношение диагонали 35мм пленочного кадра к диагонали матрицы вашего фотоаппарата, кроп-фактор для вашей камеры Вы найдете в инструкции. Ниже иллюстрация.
Картинка 07
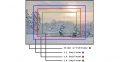
Визуально создается ощущение, что матрица с кроп-фактором приближает изображение, хотя на самом деле, на матрице просто помещается меньший фрагмент изображения. Кроп-фактор не влияет на действительное фокусное расстояние, но «виртуальное» фокусное расстояние = фокусное расстояние объектива* на кроп-фактор.
Разобравшись в теоретических выкладках, вернемся к параметрам:
Ручной режим. Чаще обозначается буквой «М», снимать мы будем в нем. Он позволяет осуществлять полностью ручное управление выдержкой, диафрагмой и ISO. Это нам необходимо, что бы все отснятые кадры были сделаны с одинаковой экспозицией и не плясали, один темнее, другой светлее, это упростит последующую обработку.
Диафрагма. С одной стороны, чем меньше диафрагма, тем больше ГРИП, с другой стороны, при закрытых значениях диафрагмы(f/16 и выше) возникает сильная дифракция и изображение мылится. Как правило наилучшее качество изображения, объективы показывают на своих средних значениях (f/8 – f/14). Поэкспериментируйте со своим фотоаппаратом, поставьте его так, что бы он не двигался и снимите объект с мелкой повторяющейся детализацией на разных значениях диафрагмы и найдите наименьшее значение, при котором ГРИП максимальна, но еще не мылится картинка.
Выдержка. Если снимать «с рук» то не длиннее 1/100 сек., иначе возникает смаз из-за дрожания рук во время экспонирования. Учитывая, что нам надо для увеличения ГРИП закрыть диафрагму, количество света, проходящего через объектив за 1/100 сек. будет крайне мало, и нам придется либо увеличить ISO, что не есть хорошо (см. дальше), либо увеличить мощность источников света, что не всегда возможно, либо использовать штатиф, что проще всего. Купите самый простой штатив, это позволит ставить длинные выдержки, хоть несколько секунд и даст свободу в варьировании параметров ISO и дифаргамы, поверьте, это значительно улучит качество ваших фото.
ISO. Для любительских фотоаппаратов, чем меньше, тем лучше, как правило не стоит поднимать выше ISO 200. Дело в том, что при увеличении ISO усиливается цветовой и яркостный шум, чего нам точно не надо.
Задержка спуска. Когда Вы нажимаете на кнопку спуска, Вы волей-неволей трясете фотоаппарат, даже если он на штативе. Поставьте задержку спуска, к примеру, 2 секунды и фотоаппарат сделает кадр через 2 секунды после нажатия на кнопку, а за эти 2 секунды он «успокоится». Для съемки «с рук» особенно актуально.
Режим предварительного подъема зеркала (Блокировка зеркала) – только для зеркальных фотоаппаратов. То же само что и выше, механизм подъема зеркала механический, а значит так же «сотрясает» фотоаппарат, не сильно, но все же. Если такая возможность есть, почему бы ей не воспользоваться.
Тип файла RAW, JPG. Если есть возможность снимать в RAW, снимайте в RAW. RAW файл по сравнению с JPG содержит огромное количество «избыточной информации», и позволяет нам
«вытянуть детали» если снимок был недоэкспонирован или переэкспонирован. Но учитывая, что мы снимаем дома в спокойной обстановке, таких проблем быть не должно.
Баланс Белого. Уберите автоматический ББ. Поставьте вручную один из режимов, наиболее соответствующий условиям съемки, или если фотоаппарат позволяет задать конкретную температуру в Кельвинах, выставьте к примеру, 6500К (для дневного света). Можете выставить ББ вручную по белому листу или серой карте, главное и не меняйте во время съемки. Нам все равно править ББ на этапе обработки, поэтому в какую сторону сдвинется ББ не так важно, важно, что бы он на всех фотографиях был сдвинут одинаково и не плясал, одна фото розовая, вторая синяя, третья желтая. Конечно, чем меньше придется править, тем лучше.Для съемки в RAW не имеет значения, т.к. мы можем выставить вручную ББ в Raw-конверторе.
Режим фокусировки. Ставьте фокусировку по центральной точке, механизм таков, что фокусировка по центральной точке точнее.
Качество изображения. Влияет на размер фото в пикселях. Просто поставьте максимальное.
Цветовое пространство. Ставьте RGB. Не надо ставить AdobeRGP, ваш монитор все равно не может показать цвета входящие в AdobeRGP, если конечно у Вас монитор не с широким цветовым охватом. Только учтите, что даже если у вас такой монитор, то у 98% остальных людей обычный RGB монитор.
Контрастность. Ставьте на минимум, не надо доверять этот важнейший момент фотоаппарату, мы сделаем это намного лучше потом, сами. И вообще, отключите все «улучшайзеры» в настройках фотоаппарата.
Фокусное расстояние (для зум объективов, или если есть несколько сменных объективов). Предметку принято снимать с фокусным расстоянием объектива 100мм для полнокадровой матрицы (Full-frame). Например, для кропнутой матрицы с кроп-фактором 1.5.. нас устроит фокусное расстояние 65 мм (65*1,5 = 97,5). Фокусное расстояние 100мм позволяет избежать перспективных искажений и в тоже время, габариты помещения позволяются отойти на нужное расстояние. Если у вас зум объектив и можно варьировать фокусное расстояние, поставьте максимально близкое к 100 мм значение.
Глава вторая: Свет
Нас будут интересовать Спектр и Температура.
Спектр. В 1672 году сэр ИсаакНьютон поставил опыт, пропустив белый солнечный свет через призму и разложив его в спектр, самый наглядный пример это радуга, ну и иллюстрация ниже. При помощи перевернутой призмы, можно это спектр собрать обратно, и получится тот жеиходный белый свет. Каждая из спектральных составляющих (цветов), имеет свою длину волны.
Картинка 08
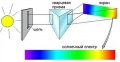
Если взять цвета, на которые раскладывается солнечный (белый)свет и представить их в виде круга (собственно ИоханнесИттен это уже сделал до нас), то получится следующая картина:
Картинка 09
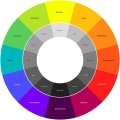
Так вот, если из спектра, на который раскладывается белый свет, убрать одну из спектральных составляющих, например, красную и то, что осталось сложить обратно, при помощи перевернутой призмы, то получится зеленый цвет. То есть получится цвет, лежащий на круге напротив того, который мы изъяли.
А к чему это? Да к тому, что мир вокруг нас на самом деле сер и цветов не имеет . Поверхности окружающих нас предметов, при попадании на них электромагнитного излучения (света), поглощают некоторые его частотные составляющие, а остальные отражают. Например, абсолютно белые предметы отражают все спектральные составляющие белого света, абсолютно черные- все поглощает и ничего не отражают. Черный цвет, это отсутствие света.Отраженный свет попадает нам в глаз, и в зависимости от состава длин волн, этого попавшего нам в глаз света, в глазу возбуждаются определенные рецепторы, которые наш мозг интерпретирует как цвета.
А это к чему? Да к тому, что если светом, имеющим в составе только длины волн, соответствующие красной части спектра, осветить зеленый предмет, то он поглотит красную составляющую и мы увидим его черным, т.к. отражать ему нечего.
Если Вы для освещения модели используете источник света, не имеющий в своем составе весь видимый спектр, то Вы не увидите все нюансы окраски и тональные переходы. Если впадающем на объект свете нету некоторых частот, то и в отраженном свете их тоже не будет, а значит не будут возбуждены соответствующие рецепторы вашего глаза. И если мозг еще склонен адаптироваться и дорисовывать то, чего нет, то фотоаппарат к этому совершенно не склонен.
Ниже представлены примеры с составом спектра различных ламп.
Дневной свет
Картинка 10
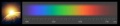
Лампа Накаливания
Картинка 11
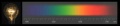
Люминесцентная лампа
Картинка 12
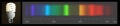
Натриевая лампа
Картинка 13

Светодиодная лама
Картинка 14
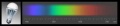
Определить спектр лампы можно при помощи CD диска. Его поверхность выступит в качестве дифракционной решетки и разложит свет на спектр.
Картинка 15, 16

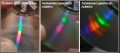
Лампы меняются, появляются новые, но в любом случае, позаботьтесь о полноте спектра используемых Вам ламп. Кстати для нас с Вами это вопрос актуален и в части рабочего освещения.
Температура. Характеризует относительный вклад излучения данного цвета в излучение источника. Изменяется в видимой части от 800К (темно-красное свечение) до 20 000К (синее небо в полярных широтах). Дневной свет в полдень это 6500К. Для домашних ламп, чем больше кельвинов, тем свет синее, чем меньше, тем он желтее. Температура источника света нам важна для установки баланса белого. В идеале установка баланса белого в фотоаппарате (в Кельвинах) должна быть равна температуре источника света. В этом случае не придется править ББ в Photoshop. Но если придется, это не страшно, страшно, когда объект съемки освещен несколькими источниками с разной температурой, править ББ на такой фотографии удовольствие ниже среднего.
На картинке ниже белый лист освещен тремя источниками с разной температурой. Фотоаппарат в режиме «Автоматический ББ» физически не справится задачей. Попробуйте выправить ББ вPhotoshopтак, что бы лист по всей поверхности был белый и у вас отпадет охота использовать разнотемпературные источники света.
Картинка 17

Купите пару настольных ламп с температурой близкой к 6500К и фотографируйте модель днем, в облачный день, выключив верхний свет.
Глава третья: Съемка
Поговорим еще немного просвет, а точнее освещенность модели. Фотография рисуется светом и тенью, именно светотеневой рисунок позволяет передать объем модели, подчеркнуть детали, без светотеневого рисунка изображение кажется плоским. Для получения хорошей фотографии нам нужно обеспечить равномерное мягкое освещение. Можно использовать лайткуб, статей по его использованию достаточно (вот к примеру http://scalemodels.ru/articles/10165-kak-izgotovit-lajjtkub---sto-rublejj-i-pjat-minut.html), я на нем останавливаться не буду. Нам понадобятся источники мягкого света, размером не меньше размера самой модели.
Жесткость. Свет бывает жесткий и мягкий. Слева жесткий, справа мягкий.
Картинка 18

Жесткий свет создает глубокую тень и большой яркостной перепад, который частенько не влезает в динамический диапазон матрицы фотоаппарата. В этом случае мы теряем детали в тенях или светах. Именно поэтому, мы стремимся к мягкому, рассеянному свету, обеспечивающему равномерность освещенности модели.
Прямой солнечный счет из окна в безоблачный день – жесткий, он не походит для съемки. Вот если небо затянуто облаками, тогда свет мягкий, рассеянный.
Ответьте на вопрос: Как меняется жесткость света, если:
- придвинуть источник света поближе к модели?
- отодвинуть источник света подальше от модели?
Если Вы ответили, что при приближении источника света к модели, свет становится жестче, Вы не правы. Он становится мягче. Что значит жесткий свет? Жесткий свет оставляет жесткую тень, с коротким градиентным переходом от света к полной тени. У мягкого света, градиент более протяженный, переход более плавный.
Вверху жесткая тень, внизу мягкая.
Картинка 19
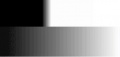
Чем больше источник света по отношению к модели, тем освещение мягче.
Картинка 20
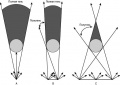
Когда Вы отодвигаете источник света от модели, он становится более точечным и тень получается жестче. Чем меньше по размеру источник света, тем свет жёстче.
Картинка 21
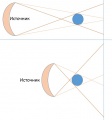
В безоблачный день солнце- точечный источник света, в пасмурный- источником света является все небо.
Соответственно, нам надо увеличить размер источника света и придвинуть его к модели поближе, при этом размер источника должен быть больше размера модели.
Как увеличить размер источника света, да очень просто, взять пример с неба, затянутого облаками.
Фотографы это делают при помощи софтбоксов. Сама лампа маленькая, но благодаря отражающему покрытию софтбокса внутри и белой рассеивающей ткани спереди, создается большой мягкий источник света.
Картинка 22, 23


Обратите внимание, насколько софтбокс больше объекта съемки.
Не обязательно покупать дорогое студийное оборудование, попробуйте сделать вот такой софтбокс своими руками, а спереди натяните 1-2 слоя белой ткани для рассеивания света.
Картинка 24

А вот пример софтбокса для круглой настольной лампы на гибкой ножке.
Картинка 25

Уж для моделиста, сделать софтбокс своими руками…
Освещенность - величина светового потока, падающего на единицу поверхности.Закон обратных квадратов гласит, что значение некоторой физической величины в данной точке пространства обратно пропорционально квадрату расстояния от источника поля, которое характеризует эта физическая величина. Для нас это значит, что уменьшив расстояние между источником света и предметом съемки в 2 раза, мы увеличим освещенность в 4 раза. То есть приблизив лампу к модели в два раза, мы выигрываем два стопа (2EV)! А приблизив лампу в 4 раза, мы увеличим освещенность в 16 раз. Придвигайте источник света ближе к модели, нам надо много света!
80% всех фотографий тут на форуме, страдает недостатком освещенности модели. Только не забывайте, что источник света обязательно должен быть больше модели, иначе Вы только усугубите ситуацию, просто увеличив площадь теней, но не смягчив их.
Попробуйте вот такую световую схему:
Картинка 26

Рисующий свет – это направленный свет, его задача создать светотеневой рисунок на фотографии. Этот свет должен быть ярче заполняющего примерно на 1.5EV (в 3 раза). Его для начала, лучше расположить сбоку под углом 45 градусов к продольной оси объектива и несколько сверху.
Заполняющий свет – выравнивающий свет, его задача выровнять освещенность по всему полю кадра, выровнять яркостные перепады. Он придает объекту мягкость и пластичность, подсвечивает теневые участки объекта.
Отражатель – его ставят со стороны, противоположной рисующему свету. Его задача схожа с задачей заполняющего света, он подсвечивает наиболее глубокие тени, образующиеся со стороны противоположной рисующему свету.
Используйте свет от окна в пасмурный день. Окно можно использовать как рисующий, так и как заполняющий свет, в зависимости от того, что сильнее, свет от окна или свет от лампы. Если свет от окна сильнее, используйте окно как источник рисующего света, а лампу как заполняющего. Если же свет от окна слабее света от лампы, расположите окно у себя за спиной, а лампу поставьте под 45 градусов к оси объектива.
С противоположной стороны от рисующего света поставьте белый отражатель, он должен подсветить и смягчить тени. Подойдет плотный лист белого картона, или кусок потолочной плитки из пенополистирола. Не стесняйтесь придвинуть отражатель настолько близко к модели, насколько возможно, что бы он только не влез к кадр.
Вспышка. Направление вспышки не должносовпадать с продольной осью объектива, лучше вспышку и объектив разнести в пространстве. Если такой возможности нет, а вспышка с вращающейся головкой, направьте ее в потолок. Если вспышка смотрит только прямо, то необходимо отразить световой поток вверх, например, вот так:
Картинка 27

Ниже пример фото. Слева направо: Вспышка в лоб, вспышка в потолок без рассеивателя, вспышка в потолок с рассеивателем. Обратите внимание, что вспышка в лоб дает жесткий свет с пробойными бликами.
Картинка 28

Фон. Вы конечно можете использовать фон любого цвета, но только примите во внимание следующее:
- Цветной фон дает паразитную засветку на предмете. Свет отражается от фона и падет на предмет съемки окрашивая его в цвет фона.
- С белым/серым фоном потом проще корректировать баланс белого.
Картинка 29
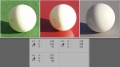
Я поставил три контрольные точки, обратите внимание на значения каналов в них Red, Green,Blue. В норме, на белом (слегка сером) шарике, значения во всех трех каналах должны быть равны. В нашем же случае:
- Слева, значение канала Green (142) больше остальных. Что говорит о зеленом оттенке, в том месте где шарик должен быть белым.
- В центре, значение канала Red (175) больше остальных. Что говорит о красном оттенке, в том месте где шарик должен быть белым.
- Справа, значения в трех каналах примерно равны и шарик у нас белый, как и должен быть.
Вы скажите, что данный пример искусственный, да и видно это только на белом шарике. А вот и нет.
Картинка 30

Я поставил две контрольные точки, пипеткой взял образец цвета с них и для наглядности закрасил взятым цветом два квадрата, подписав какой из них к какой контрольной точке относится.
Оба цвета сильно уехали в красноту, это от света, который отразившись от фона попал на модель.
Фон конечно уж очень насыщенный, но зато пример из жизни. Посему рекомендую все же использовать ахроматический фон.
Информативность. Постарайтесь перед съемкой подумать в каких ракурсах Вы будете фотографировать модель. Особенно это касается турниров, где у вас есть всего 10 фото. Логично сделать 5-7 фото с общими планами, а на остальных дать наиболее детализированные фрагменты, где вами были сделаны основные доработки.
- Не надо давать две одинаковые фотографии с практически того же ракурса
- Объект съемки должен занимать все поле кадра
- Ракурс съемки должен быть информативным
Картинка 31
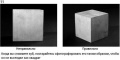
Глава четвертая: Монитор
Итак, мы все отсняли, закачали фотографии с флешки на комп и вывели на монитор. Вот тут наш ждет засада, то что увидите Вы на мониторе, вовсе не то, что увижу на мониторе я, и не то что увидит на своем мониторе Пети, Вася и девочка Маша. Ваш монитор может желтить, холодить, плохо передавать полутона, и т.п. Что бы все видели на мониторе одинаковую картинку монитор надо калибровать. В норме калибровка монитора производится специалистом при помощи спектрофотометра, но это надо вызывать специалиста и платить ему деньги. Мы же профессионально фотографией не занимаемся, поэтому предлагаю откалибровать монитор программно, «на глаз». Идеальной цветопередачи мы не достигнем, но исправить грубые отклонения можем.
Проведен небольшой тест, проходим по ссылкам:
1. http://www.romankozlov.ru/other/otkalibruj-monitor/ - Отойдите от монитора, мера так на 2-3,если Вы видите равномерный серый градиент все ОК, если видите цветные полосы, необходима калибровка. Для мониторов с TN матрицей критичен угол, под которым Вы на него смотрите, смотрите под углом 90 градусов к плоскости экрана.
2. http://www.ixbt.com/monitor/methoda/lcd-test-bw.html - Вы должны различать все тона, вплоть до самых темных. Если слева у вас все сплошь черное, надо калибровать.
3. http://www.ixbt.com/monitor/methoda/lcd-test-wb.html - Вы должны различать все тона вплоть до самых светлых. Если справа у вас все сплошь белое, надо калибровать.
Калибровку монитора лучше начать с настроек самого монитора. Залезаем в меню монитора, нам необходима:
Цветовая температура. В идеале цветовая температура монитора подстраивается под освещение в помещении, которое задается высококачественным источником, имитирующим дневной свет – D50 или D65. В нашем случае, в квартирах с бытовыми лампами рекомендую поставить температуру дневного света- 6500К.
Яркостьи Контраст. Яркость и контраст калибруем по тестовым картинкам из 2-й и 3-й ссылки (чуть выше). Задача добиться различимости всех полутонов, как в светах, так и в тенях. В принципе в интернете полно подобных тестовых картинок. Для мониторов с TN матрицей критичен угол, под которым мы смотрим на монитор.
Резкость. Открываем ссылку http://www.lagom.nl/lcd-test/sharpness.php#sharpness-d.png и смотрим на первую большую тестовую картинку с расстояния 2-3 метра:
Если картинка выглядит вот так, то все отлично:
Картинка 32

Если вот так, то с резкостью все ОК, но гамма-кривые надо настраивать:
Картинка 33

Если вот так, то резкость слишком высокая (для DVI):
Картинка 34

Если вот так, то резкость слишком высокая (для VGA):
Картинка 35

Если вот так, то резкость слишком низкая (для DVI):
Картинка 36

Если вот так, то резкость слишком низкая (для VGA):
Картинка 37

Настройте вначале резкость, потом перейдем к гамма-кривым.
Если резкость была слишком задрана Вам может показаться, что шрифты стали более расплывчатыми, потом привыкните.
Гамма Кривые. Это последний этап калибровки монитора, он делается после того, как Вы в меню настроек самого монитора выставили все параметры выше. Если Вы их поменяете, то настройку гамма кривых придется произвести заново.
Идем по ссылке http://forum.ixbt.com/topic.cgi?id=28:21910, в первом посте скачиваем и запускаем программу CLTest.exe. Дальше внимательно читаем первый пост в этой теме. Рекомендую сразу провести поканальную настройку. То есть мы будем отдельно настраивать каналы Red, Green, Blue.
Ниже выжимка из темы по ссылке и немного от себя (надеюсь станет понятней):
При запуске программы откроется окно с серым градиентом, разверните его на весь экран. Его можно так же вызвать из меню Mode->Result (gradient). Если Вы видите равномерный серый градиент, все ОК. Если видите цветные полосы, начинаем поканальную калибровку.
Вменю выберете Mode->Calibtate slow (RGB chl)
Оказываемся на шаге 1.1 (Red)- Вы видите черный экран и красные прямоугольники. Вы должны различать их вплоть до самых темных, но самый темный должен быть еле различим. Стрелками Up, Down вносим коррекцию, как настроили щелкаем стрелку Right на клавиатуре и переходим на следующий шаг 1.2 (Green) - то же самое с зеленым каналом, следующий шаг 1.3 (Blue)- то же с синим. Первые три шага устанавливают черную точку в каждом из каналов.
Следующие три – то же самое, только установка белой точки в каждом из каналов.
Начиная с 7-го шага - Вы видите экран, на котором есть вертикальная полоса и она скорее всего отличается от остальной части изображения. Если не отличается и цвет на мониторе по всему полю ровный, то значит в данном цветовом канале, в данном диапазоне все ОК, переходи к следующему шагу стрелкой Right.
Если отличается, стрелками на клавиатуре Up-Down подгоняем цвета на цветной полосе к цвету остального фона, чем точнее подгоните, тем лучше. В результате должны добиться ровного цвета по всему полю экрана. Как подогнали нажимаете стрелку Right и переходите на следующий шаг и т.д. В общем на каждом шаге задача добиться ровного цвета по всему полю монитора, что бы вертикальной цветной полосы не было видно, шагов будет много (6 первых + по 14 на каждый канал). Рекомендую проводить процедуру в темноте, то бы внешнее освещение не сбивало восприятие.
Тут еще одна особенность - точность метода (отклонение) ~1..2 дискрета, что не много для гаммы, однако существенно для цветовой температуры. На х.3 шаге (перед переходом на шаг step X+1 ) контролируйте цветовую температуру, и, если полученный серый фон оказался с цветовыми примесями - подправляйте те цветовые каналы, где были сомнения, что поставить - большее или меньшее значение.
После последнего шага вскочит таблица Calibration report со значениями введенной коррекции.
Картинка 38
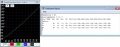
И опять появится градиент, если он серый по всему полю монитора, значит все получилось!
Если нет, повторяем процедуру.
Не забываем сохранить цветовой профиль Curve->Save and set startup , чтобы пользоваться им в дальнейшем (имя сами придумаете, "RivaCLTest" по умолчанию ) и нажмите ОК. А можно запускать вручную каждый раз при загрузке Windows, запускаете CLTest, далее Curve->Load и выбираете название профиля, можно выбрать Default- как было до коррекции.
После корректировки гамма кривых, может показаться что изображение стало холоднее/теплее, это вы просто привыкли к тому как было, потом адаптируетесь.
И так, монитор откалиброван, теперь можем смотреть на получившиеся фотографии и переходить к цветокоррекции.
Глава Пятая: Цветокоррекция
Почему приходится корректировать изображение?
Первая причина: несовершенство технологий репродуцирования. Динамический диапазон (ДД) - определяет максимальный диапазон яркостей снимаемой сцены, которые могут быть зарегистрированы системой захвата изображения. В нашем случае это глаз и матрица фотоаппарата.
Найдем самую светлую и самую темную точки этой сцены и замеряем их энергетические яркости. А теперь разделим яркость самой светлой точки на яркость самой темной. Предположим, для наглядности, что они отличаются в 1000 раз. Далее от получившегося соотношения берем логарифм. Если его взять по основанию 2, на выходе получатся стопы (ступени) экспозиции (обозначаются «EV»). Если взять по основанию 10, получатся единицы оптической плотности (обозначаются «D»).
А теперь посмотрим на приведенную ниже табличку и разберемся, как меняется ДД по пути от реальной сцены к ее репродукции.
Картинка 39
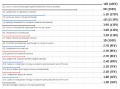
Красным цветом отмечен входной ДД (способность воспринять контраст), синим — выходной ДД (способность передать контраст), черным цветом отмечены характеристики зрительного аппарата человека. Приведенные значения являются приблизительными усредненными величинами. Их основная задача — показать качественное соотношение различных динамических диапазонов.
Обратите внимание насколько отличается ДД глаза и того, что Вы увидите в итоге на мониторе. Именно по причине узкого ДД матрицы фотоаппарата/монитора, мы пытаемся обеспечить равномерное освещение объекта во время съемки.
Вторая причина: отличие между взглядом человека и «взглядом» камеры.
Глаз адаптируется к цветовой температуре падающего света. Если Вы видите лист белым, это не значит, что при данном освещении он белый, он вполне может быть желтым из-за падающего на него света от ламп накаливания, но ваш мозг все равно будет считать его белым.
Так же имеет место эффект симультанного, контраста. Выражается он в следующем: мозг старается сделать объект более контрастным к фону. Причем как по цветовому тону, так и по яркости. Ниже приведен пример оптической иллюзии придуманный профессором Массачусетского технологического института Эдвардом Адельсоном. (Edward H. Adelson). Когда объект находится в более светлом окружении, как клетка A, он воспринимается нами как более темный. А находящуюся в более темном окружении клетку B мы считаем светлой. Хотя яркости клеток A и B одинаковые. Это работает одновременный яркостный контраст.
Картинка 40
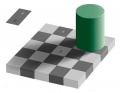
Чтобы полностью избавиться от этого эффекта, необходимо уравнять окружение, то есть закрасить все кроме клеток A и B в один цвет. Но это не интересно, поскольку погубит картинку. Существенно снизить воздействие можно пробросив между клетками мостик. И вот уже по яркости клетки не отличаются так сильно.
Картинка 41

На следующей иллюстрации можно наблюдать эффект одновременного цветового контраста. Вызвать его гораздо тяжелее, чем эффект одновременного яркостного. Немного расфокусируйте зрение и посмотрите на границы между серым и зеленым полями. Постарайтесь заметить одновременно оба маленьких серых прямоугольника. Что можно сказать об их цвете?
Картинка 42
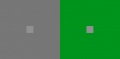
Левый прямоугольник, находящийся на нейтральном темно-сером фоне, выглядит серым. Правый, помещенный на насыщенный зеленый фон, немного краснит. Если быть точнее, он приобретает пурпурный оттенок, противоположный зеленому цвету поля. В данном случае мозг пытается увеличить цветовой контраст.
Поэтому наша задача вызвать у зрителя при взгляде на фотографию ощущения, максимально близкие к тем, которые он испытал бы, находись на месте камеры.
Мы не будем глубоко погружаться в цветокоррекцию, нам понадобятся только базовые вещи.
При этом, я не могу дать универсальный рецепт, могу дать теоретическую базу и инструмент, объяснить, как им пользоваться, а дальше все зависит от вашего понимания.
Что такое цвет?
Цвет — это ощущение, возникающее в сознании наблюдателя как отклик на стимуляцию зрительных рецепторов. А попадающее в глаз электромагнитное излучение — это стимул, который запускает цепочку взаимодействий, приводящую в итоге к возникновению некоего цветового ощущения. В результате опытов проведенных в двадцатых годах прошлого века Джоном Гилд и Дэвидом Райт появилось изображенное ниже тело (слева).
Картинка 43

По вертикали меняется яркость, возрастая снизу вверх. Внизу — чёрный, вверху белый. На центральной вертикальной оси находятся нейтральные (серые цвета). Чем дальше мы отходим в сторону от этой оси, тем выше цветовая насыщенность. Насыщенность — это отклонение цвета от аналогичного ему по яркости нейтрального серого.
При движении вокруг центральной оси меняется цветовой тон. Упрощенно можно сказать, что цветовой тон — это то место в радуге, которое занимает цвет. Только необходимо добавить пурпурные тона, которые в радуге отсутствуют.
Чтобы облегчить задачу, можно использовать упрощённую модель: цветовой цилиндр (изображён справа в виде нескольких горизонтальных сечений). Цветовое тело просто растянуто до более простой формы.
Если взять одно из сечений цветового цилиндра, то получим цветовой круг:
Картинка 44
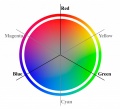
• Hue — цветовой тон. Изменяется при движении вокруг центра цветового круга.
• Saturation — цветовая насыщенность. Отклонение цвета от аналогичного ему по яркости нейтрального серого. Изменяется при удалении от центра цветового круга.
• Brightness — яркость. Изменяется перпендикулярно цветовому кругу.
Получаем HSB цветовую модель. С помощью данной модели проще всего описать цвет, она наиболее понятна для нашего восприятия. Обращаю внимание, что данный круг не совпадает с цветовым кругом Иоханнеса Иттена, описанном выше.
Однако, монитор выводит изображение использую цветовую модель RGB, она не столь интуитивно понятна, но будем разбираться. RGB – аддитивная модель, в излучающих системах воспроизведения (мониторы) выбирают стимулы красной, зеленой и синей цветности, поскольку именно такие излучения позволяют максимально возбуждать одну из групп колбочек при минимальном паразитном возбуждении остальных. Общий стимул в модели RGB получается, как результат суммирования трех стимулов (Red, Green, Blue).
В режиме 8 бит на канал каждый из стимулов (Red, Green, Blue) задается значением от 0 до 255.
Ниже иллюстрация
Картинка 45
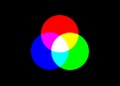
• При нулевой яркости всех источников (0,0,0) получается черный цвет
• При максимальной яркости всех источников (255,255,255) - белый
• При равном количестве света от всех источников (х,х,х) стимул вызывает ощущение ахроматического цвета (нейтральный серый).
• Увеличивая яркость одного из источников, мы сдвигаем цвет в его сторону (на цветовом круге), уменьшая, сдвигаем в сторону противоположного (дополнительного) цвета на цветовом круге (картинка 44)
• При движении по цветовому кругу яркости в каналах складываются по правилу сложения векторов.
Картинка 46
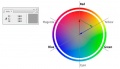
Условием нейтральности (серости) цвета в модели RGB является равенство яркостей во всех каналах. Это очень важное для практической работы условие, поскольку большинство приёмов установки хроматического баланса состоит в приведении к нейтрали на изображении объектов, бывших нейтральными в жизни.
Картинка 47
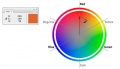
Хроматический баланс.
• Правильный хроматический (цветовой) баланс — это отсутствие в изображении паразитных оттенков
• Установка хроматического баланса — избавление изображения от паразитных оттенков
• Чтобы убрать оттенок нужно добавить противоположный ему на цветовом круге
• Наше зрение наиболее чувствительно к нейтральным (серым) цветам
• Приведя к нейтрали объекты бывшие серыми в реальности, мы получим репродукцию, которую зрители воспримут благосклонно, даже при наличии отклонений по цвету на насыщенных объектах
• Чаще всего установка хроматического баланса строится на поиске в сцене объектов, бывших нейтральными в жизни, и приведении их к нейтрали в репродукции.
«Белая», «черная» точки изображения.
• Белая точка — самая светлая, нейтральная сюжетно-значимая область изображения, не являющаяся жестким бликом или источником света.
• Черная точка — самая темная, нейтральная сюжетно-значимая область изображения.
• Корректная установка белой и черной точки, приведет наше изображение к полноконтрастному. Полноконтрастным называется изображение у которого значимые объекты занимают весь тоновый диапазон от границы глубоких теней, до границы высоких светов.
Теперь переходим к инструментам. Использовать мы будем Photoshop, версия не важна, т.к. нам из всего набора понадобится только один инструмент Curves (кривые).
Открываем изображение в Photoshop и вызываем корректирующий слой кривых Layer-> New Adjustment Layer->Curves видим гистограмму и поверх нее кривую.
Рекомендую сразу чтобы черный располагался слева внизу: в выпадающем меню палитры Properties (Свойства) выбрать команду CurvesDisplayOptions (Параметры отображния кривых); в появившейся палитре выбрать настройку ShowAmountof: Light (0-255) (Показывать значения: Яркость (0-255))
Картинка 48
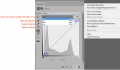
Гистограмма графически показывает распределение пикселей изображения по уровням яркости. Чем выше столбик гистограммы, тем больше пикселей данной яркости присутствует в изображении.
Ниже несколько примеров:
- Изображение полноконтрастное, значимые объекты занимают весь тоновый диапазон.
Картинка 49

- Изображение не полноконтрастное, значимые объекты занимают не весь тоновый диапазон.
Картинка 50

- Гистограмма упирается в левый край, идет потеря деталей в тенях.
Картинка 51

- Гистограмма упирается в правый край, идет потеря деталей в светах.
Картинка 52

Гистограмму нельзя читать неотрывно от изображения. Вот пример:
Картинка 53

Обратите внимание на гистограмму, не смотря на то, что тени на гистограмме сильно упираются в левый край, кадр проэкспонирован нормально. Самый темный участок на гистограмме- это тень на черном фоне под самолетом, но для нас она не является сюжетно значимым элементом, поэтому небольшой Clipping слева для нас не критичен.
А вот небольшой участок справа, это белая окантовка звезды- для нас сюжетно значимая часть изображения, поэтому терять ее нельзя, и допускать Clipping'а справа нельзя.
Это пример того, что гистограмма неотрывна от изображения, и без него информации не несет.
Таким образом гистограмма позволяет нам определить, в каких тонах лежат какие части изображения, вот более детальный пример:
Картинка 54

Я поставил несколько контрольных точек на изображении и показал где они лежат на кривой, все точки пронумерованы. Так же обвел на гистограмме определенные участки и подписал к какой части изображения они относятся. Мы еще вернемся к По-2.
Тоновая кривая (Curves) — это график функции определяющей соотношением между яркостью до (горизонтальная ось) и после (вертикальная ось) коррекции. По-умолчанию кривая проходит из левого нижнего угла в правый верхний под углом в 45 градусов.
Curves (кривые) — знакомство с интерфейсом.
• Кнопка Click and drag in Image tomodify curve («Рука с двумя оттопыренными пальцами») выводит на кривой указатель, соответствующий текущему положению курсора
• При клике по изображению на кривой появляется тока, соответствующая яркости области под курсором, которую можно сразу сдвигать вверх-вниз
• «Черная», «белая» и «серая» пипетки — инструменты быстрой установки соответствующих точек
• Поля Input (Вход) и Output (Выход) показывают яркость выбранной точки до и после коррекции
Начальное положение кривой соответствует функции y=x. Проще говоря, что было на входе, то и останется на выходе.
Есть четыре кривые:
- Мастер кривая RGB – управляет одновременно всеми тремя каналами R,G,B. Все внесенные ей изменения будут иметь одинаковый эффект во всех трех каналах.
- Кривая позволяющая управлять отдельно красным каналом Red
- Кривая позволяющая управлять отдельно зеленым каналом Green
- Кривая позволяющая управлять отдельно синим каналом Blue
Вначале разберемся с матер кривой.
На иллюстрации ниже с кривой расположен портрет, по которому можно визуально оценить результат коррекции. Правее приведен дискретный яркостной клин (набор из 9 квадратов с яркостью от 0 до 255). Он будет меняться в соответствии с внесенной коррекцией.
Картинка 55
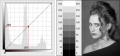
Необходимо знать четыре правила:
Правило первое: если кривая проходит ниже своего начального положения, изображение затемняется. При этом затемнение тем сильнее, чем сильнее кривая отклонилась от начального положения. В данном примере максимальное затемнение приходится на средние тона изображения, убывая к теням и светам.
Картинка 56
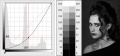
Правило второе: если кривая проходит выше своего начального положения, изображение осветляется. При этом осветление тем сильнее, чем сильнее кривая отклонилась от начального положения. В данном примере максимальное осветление вновь приходится на средние тона изображения, убывая к теням и светам.
Картинка 57
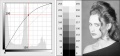
Правило третье: если крутизна кривой увеличивается, контраст в соответствующем тоновом диапазоне повышается. При этом повыщение контраста тем больше, чем выше крутизна кривой.
Картинка 58

Правило четвертое: если крутизна кривой уменьшается, контраст в соответствующем тоновом диапазоне понижается. При этом понижение контраста тем больше, чем меньше крутизна кривой.
Картинка 59
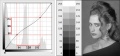
Важно понимать, что невозможно поменять яркость, не меняя контраст.
Установка белой и черной точек.
• Полноконтрастным называется изображение у которого значимые объекты занимают весь тоновый диапазон от границы глубоких теней, до границы высоких светов
• Для приведения изображения к полноконтрастному используются формализованные модели: белая и черная точки
• Белая точка — самая светлая, сюжетно-значимая точка изображения, не являющаяся жестким бликом или источником света
• Белую точку приводят к яркости несколько меньше максимальной (например 245), чтобы отделить ее от бликов и сохранить значимые детали в светах
• Это можно сделать, щелкнув по выбранной области «белой» пипеткой (Выберите белую пипетку и щелкните на ту область, которую надо принять за белую точку)
• Предварительно «белую» пипетку надо настроить: два раза кликните по ней и в появившемся окне задайте яркость 245 в полях R:, G: и B:
• Черная точка — самая темная, сюжетно-значимая точка изображения
• Черную точку приводят к яркости несколько выше минимальной (например 10), чтобы сохранить значимые детали в тенях
• Это можно сделать, щелкнув по выбранной области «черной» пипеткой (Выберите черную пипетку и щелкните на ту область, которую надо принять за черную точку)
• Предварительно «черную» пипетку надо настроить: два раза кликните по ней и в появившемся окне задайте яркость 10 в полях R: G: B:
• Белую и черную точки на изображении проще искать в режиме отсечки, сдвигая крайние точки кривой с зажатой клавишей Alt
Возвращаемся к По-2, у изображения с картинки 54 есть проблемы, изображение не полноконтрастно (надпись Scalemodels не в счет), картинка как будто подернута тонкой пленкой. Для того, что бы ее убрать достаточно выставить белую и черную точку.
В качестве белой точки, выбрана точка, где стоит маркер 2. Да левый верхний угол фона светлее, но для нас он сюжетной значимости не несет. Скриншот сделан в режиме отсечки (с зажатой клавишей Alt) - смотрим на белый ползунок, все что правее него будет потеряно.
Картинка 60

В качестве черной точки, выбрана точка, где стоит маркер 1. Это самая темная, сюжетно-значимая часть изображения. Можно в качестве черной точки выбрать ближнее к нам колесо, но тогда все, что было темнее его (лежало левее на кривой), станет абсолютно черным и детали просто потеряются. Скриншот сделан в режиме отсечки (с зажатой клавишей Alt) - смотрим на черный ползунок, все что левее него будет потеряно.
Картинка 61
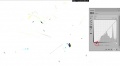
После установки белой и черной точек получаем вот такие кривые.
Картинка 62

А вот сравнение "До" и "После".
Картинка 63

Картинка стала чуть контрастнее, ушла пелена, а так же пришел в норму хроматический баланс (серой пипеткой пользоваться не пришлось) - ушла легкая желтизна. При этом мы не "пережарили" картинку.
Теперь перейдем к корректировке хроматического (цветового) баланса.
После установки белой и черной точки вполне возможно, что хроматический баланс уже стал лучше. Если на картинке есть объект, который в жизни был нейтрально серым, то можно использовать серую пипетку. Выбираем ее и щелкаем на объект бывший в реальной жизни нейтрально серым. В случае с белым фоном, подойдет фрагмент белого фона, на который падает тень. Можно пощелкать серой пипеткой в разных местах, при этом хроматический баланс будет несколько меняться, вполне возможно, что Вам уже на этом этапе удастся получить, устраивающую Вас картинку.
На иллюстрации ниже:
- верхнее до коррекции
- в центре после установки белой (Маркер 2) и черной (Маркер 1) точки
- нижнее, в дополнение в черной и белой точке, установлена серая точка (Маркер 3)
Картинка 64

Сложнее ситуация обстоит, если на фотографии нету ахроматических участков (белых, серых) и мы не можем установить точку белого. Вот пример такой фотографии. Белых участков нет, есть явный желтый оттенок, картинка не полноконтрастна (особенно в сетах).
Картинка 65

В такой ситуации, вначале установим точку черного, с ней проблем практически никогда не бывает. Затем найдем самую светлую точку, способ тот же, что и в прошлом примере, и примем эту точку, за точку белого. На фото вверху исходник, внизу - с установленной черной и "белой" (голубой) точкой.
Картинка 66

Рассмотрим, что произошло после такой установки "белой" точки подробнее, по отдельным каналам.
Картинка 67

Из достигнутого- мы сделали изображение полноконтрастным.
Изучим потери:
1. Мы потеряли детали в светах в красном канале (передняя кромка левого крыла), это становится ясно если поводить по фотографии курсором, нажав кнопку "Рука с двумя оттопыренными пальцами".
2. Ничего важного не потеряли в зеленом канале. То что осталось правее белого треугольника -часть фона в правом-нижнем углу, это становится ясно если поводить по фотографии курсором, нажав кнопку "Рука с двумя оттопыренными пальцами".
3. Ничего важного не потеряли в синем канале. Большой обведенный красным фрагмент, лежащий правее белого треугольника, это тоже часть фона в правом-нижнем углу, это становится ясно если поводить по фотографии курсором, нажав кнопку "Рука с двумя оттопыренными пальцами".
4. Мы подавили синий оттенок на фотографии, поскольку приняли светло-синий за белый.
Таким образом у нас две задачи:
1. Восстановить детали в светах в красном канале
2. Вернуть синий оттенок.
Начнем со второй, для того что бы добавить синий оттенок, надо ... посмотреть на цветовой круг (картинка 44), из него видно, что бы добавить синий, нужно подавить желтый (лежащий напротив ни цветовом круге). Желтый это смесь красного и зеленого, то есть что бы добавить синий, надо немного вернуть назад точки в зеленом и красном каналах. При этом, возвращение назад красной точки, автоматически решит проблему №1.
Оттягиваем чуть назад точки в красном и зеленых каналах. Насколько оттягивать, это уже на глаз, главное в красном оттянуть настолько, что бы вернуть потерянные детали.
Я сделал так
Картинка 68

А вот "До" и "После"
Картинка 69

Если вы производили фотосессию, не меняя условий освещенности, настроек фотоаппарата и параметров съемки, то вы можете произведенную Вами коррекцию применить ко всем остальным фотографиям в серии и получите одинаковый результат. Достаточно скопировать, сделанный нами корректирующий слой кривых Curves, на новую фотографию.
После цветокоррекции не забываем:
- Воспользоваться инструментом Crop (Image->Crop) и обрезать фотографию таким образом, что бы модель занимала всю площадь кадра.
- Сделать ресайз фотографии до 1000 точек по большей стороне, командой Image->Image size
Картинка 70
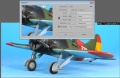
- Сохранить, выбрав File->Save As, качество поставьте в диапазоне от 10-12, так что бы уложиться в отведенные 500 кБайт.
Ку.
Опубликовано: 17.12.16 11:22
Статью по RAW делать, или это никому не нужно?Мне будет интересно. |
Тема: Re: Как сфотографировать и обработать фотографии модели? Глубокая пустота :mrgreen: |
Обобщающие статьи всегда нужны, без них в головах информационный бардак и вольнодумство!) А кто хочет глубже и шире, то нет предела совершенству, копай "не хочу".
Вот только у многих пользователей сейчас нет в настройках мониторов установки цветовой температуры. |
По балансу белого - тупой вопрос,
если настраиваешь по образцу, что лучше использовать для этого? А то даже листы бумаги разные - разных оттенков белого )) |
По балансу белого - ... если настраиваешь по образцу, что лучше использовать для этого? А то даже листы бумаги разные - разных оттенков белого ))
Серая карта - https://market.yandex.ru/search?cvredirect=2&text=%D0%BD%D0%B5%D0%B9%D1%82%D1%80%D0%B 0%D0%BB%D1%8C%D0%BD%D0%BE%20%D1%81%D0%B5%D1%80%D0%B0%D1%8F%20%D0%BA%D0%B0%D1%80%D1%82 %D0%B0&local-offers-first=0 |
По балансу белого - ... если настраиваешь по образцу, что лучше использовать для этого? А то даже листы бумаги разные - разных оттенков белого ))
Серая карта - https://market.yandex.ru/search?cvredirect=2&text=%D0%BD%D0%B5%D0%B9%D1%82%D1%80%D0%B 0%D0%BB%D1%8C%D0%BD%D0%BE%20%D1%81%D0%B5%D1%80%D0%B0%D1%8F%20%D0%BA%D0%B0%D1%80%D1%82 %D0%B0&local-offers-first=0 Спасибо! Не знал что такие есть (хотя мог бы догадаться ) ) Инетересно, размер 5х8 см хватит? Или побольше взять? На ebay кстати подешевле, только непонятного происхождения, но выглядят также. www.ebay.com/itm/Digital-Camera-3in1-Pocket-Size-White-Black-Grey-Balance-Cards-Neck- Strap-TN2F/272889442519 |
Amouse
Алексей, могу подогнать такой набор почти задаром. Спасибо! Пока непонятно, почему разные размеры есть. По логике, это говорит, что такие карты чем больше, тем точнее дают результат. Тогда маленькие зачем? Для удобного ношения только? |
почему разные размеры есть. Зависит от объекта съемки. Я уже точно цифры не помню, но есть правило, что мишень для установи ББ должна занимать не меньше определенной площади кадра, и для ростового портрета, например, размер мишени должен быть больше чем для макросъемки.
Для предметки, подвидом которой является съемка моделей, 5 на 8, я думаю, будет за глаза. |
Добавить свою статью | Обсудить на форуме
Вы должны быть пользователем сайта, чтобы комментировать статьи!
Зарегистрироваться
|
|
|
|
» Последние статьи раздела
|
» Лучшие статьи раздела
|
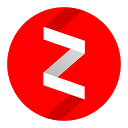


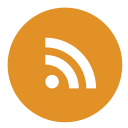
|
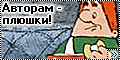
|
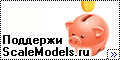
|

|


















