| Наши проекты: Склей-ка Модель! : NorthStarModels : Studio XIII : Wiki : Сувениры : Walkarounds : Новости |
Простые примеры обработки фотографий в Photoshop CS
Рассмотрим, как в Photoshop CS при помощи инструментов Levels, Shadow/Highlights и фильтра Sharpen сделать фотографию модели ярче и выразительней.
Рассматривая работы, присылаемые на сайт, я подумал, что, наверное, могу предложить сообществу моделистов несколько простых приемов работы в Photoshop, которые помогут улучшить качество некоторых фотографий. Я пользуюсь Photoshop CS3, но все это будет работать и в других версиях семейства CS.
В качестве примера я взял вот это фото:

(Надеюсь, уважаемый olgard83 не обидится на меня).
Инструмент, которым при обработке фотографий нужно пользоваться в первую очередь, это – Levels (Уровни). Вызывается он сочетанием клавиш Ctrl + L или же через меню Image -> Adjustments -> Levels.
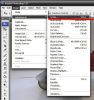
В открывшемся окне, главным объектом является гистограмма нашей фотографии.

Что она отображает и как ею пользоваться? Гистограмма показывает соотношение количества пикселей и яркости пикселей. По оси X располагается яркость, от 0 (черный) до 255 (белый или самый яркий в одном из каналов RGB). По оси Y, соответственно, - количество.
Что мы видим на нашем примере? Наибольшее количество пикселей имеют среднюю или чуть выше средней яркость.

И, к сожалению, очевидно, что это большинство относятся к фону. Сама же модель получилась темноватой и на гистограмме она – вот этот всплеск в самой «темной» части графика.

И последнее, на что необходимо обратить внимание, это практически полное отсутствие самых светлых пикселей.
Учитывая все вышесказанное, перед нами стоит задача: а) использовать весь имеющийся диапазон яркости и б) избежать при этом пересвета (слишком большой яркости) и провалов (слишком темных участков), т.к. и то, и другое приведет к потере деталей.
Возможно, кто-то скажет, что можно воспользоваться инструментом Auto Levels и не париться, - да, в некоторых случаях это действительно так, но не в этом. Дело в том, что Auto Levels не может учесть то, что изображено на фотографии. Он просто «растянет» гистограмму от одной крайней точки до другой, только и всего. В нашем случае это будет означать, что мы получим яркий хороший фон, но сам самолет, все так же, останется темным.
Итак, чтобы выделить модель нам нужно, чтобы пиксели самой модели (наплевать на фон) занимали весь диапазон яркости на нашей гистограмме. Как этого добиться?
Начнем с самых ярких точек. Нажмите и удерживайте клавишу Alt при этом, левой кнопкой мыши нажмите и удерживайте белую стрелочку в правом нижнем углу гистограммы.

Заметили? Экран стал черным. В этом режиме на экране видны только самые яркие пиксели. Если мы начнем двигать белую стрелку влево, то увидим, как начнет «проявляться» наша картинка. Это означает, что самых светлых пикселей становится все больше, а стало быть фотография все ярче.
Если помните, наша цель – расширить диапазон яркости самой модели. Значит, нам нужно двигать белую стрелку до тех пор, пока мы не увидим первые пиксели самого самолета. Тут тоже есть один нюанс. Первыми появятся блики на верхней плоскости крыла, но блики – не то, что нам надо, их можно игнорировать. Ведем стрелку до тех пор, пока не появится силуэт фюзеляжа. К сожалению, у меня принтскрин не получается в этом режиме. Постараюсь объяснить так. Я вел стрелку до тех пор, пока у меня не появилась тонкая черта верхней части фюзеляжа, над буквой W (числовое значение 180). Таким же образом, с точность до наоборот, поступаем и с самыми темными пикселями самолета. С зажатой клавишей Alt двигаем черную стрелку вправо, пока на белом фоне не увидим первые пиксели самолета.
Поиграйтесь теперь галочкой Preview и посмотрите, как изменилась фотография. Нажимаем OK.
Однако согласитесь, что наиболее интересная часть самолета по-прежнему находится в тени. Давайте исправим эту ситуацию, воспользовавшись инструментом Shadow/Highlight. Тут все еще проще. Этот инструмент осветляет узкий диапазон темных пикселей. Ширину этого диапазона и степень осветления можно регулировать по вкусу, но в нашей ситуации, полагаю, вообще ничего регулировать не нужно. Все и так замечательно получается.

Нажимаем OK.
Последний штрих – резкость. Воспользуемся фильтром Sharpen.

Надо сказать, что профессиональные фотохудожники этот фильтр не жалуют из-за его довольно грубой работы. Но мы давайте не будем сейчас заморачиваться профессиональными приемам. Если нам покажется, что этот фильтр сработал слишком резко, мы можем ослабить его действие инструментом Fade.
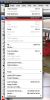
Принцип его работы очень прост. Он ослабляет действие последнего примененного инструмента или фильтра. Обратите внимание, т.к. последним мы применили Sharpen, то и сам инструмент, в данный момент, называется Fade Sharpen. Давайте ослабим эффект резкости на 50%.
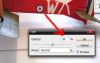
Вот и все пока. Не знаю как вам, а мне кажется, что модель стала выглядеть гораздо интересней. И это при том, что на все ушло не более пяти минут. Надеюсь, что этот материал окажется для вас полезным.

Опубликовано: 22.8.09 11:55
Большое спасибо за статью! Я в редактировании изображений и в самих фоторедакторах чайник, поэтому не смог найти функцию Sharpen в своём русифицированом CS :oops:. Не подскажете как он там называется? :neutral: |
BigSeXy
Если честно, я никогда не пользовался русифицированным Фотошопом и не знаю как именно переводчики интерпретировали это слово. Скорее всего это "Резкость" или что-то вроде того, располагается в разделе меню "Фильтр". |
Было бы неплохо, если б Вы продолжили ликбез по фотошопу.
Могу еще описать один-два способа исправления баланса белого. Хотя об этом уже писалось, но, на мой взгляд, были предложены не самые лучшие способы. Вот, например, стало интересно, а чем же профи заменяют sharpen? В двух словах. я считаю, что лучший способ - создание специального слоя с фильтром . Балланс белого вопрос актуальный. буду ждать статью. И про High Pass расскажите, если не сильно сложно в освоении. А Sharpen на русском это резкость, точно |
udochkin
Артефакты были. хотя, конечно, sharpen их здорово усилил. Рекомендую фильтр нечеткая маска (unsharp mask) с такими установками: [url=http://www.postimage.org/][/url] |
Рекомендую фильтр нечеткая маска (unsharp mask) с такими установками: Спасибо, но я все же предпочитаю High Pass. Все фильтры из раздела Sharpen так или иначе "работают" по всей площади снимка. Просто в зависимости от алгоритма одни это делают жестче, другие мягче. Это значит, что усиливается не только резкость значимых объектов снимка, но все, что есть на снимке, в том числе и шумы с артефактами. Без сомнения, это можно вылечить созданием дополнительных слоев-масок, но лично для меня High Pass нагляднее и удобнее (возможно просто привычнее). |
Никому не рекомендую пользоваться русифицированными фотошопами и прочими подобными продуктами. Официально интерфейс этого софта никогда не русифицировался, в результате вариантов русификации (слово-то какое мерзкое) существует заметно больше одного. Но самое забавное даже не это, а то, что русифицированный софт по не вполне понятным мне причичинам склонен падать на ровном месте и в целом ведет себя неадекватно.
О фильтрах линейки Sharpen (Unsharp Mask относится сюда же). Принцип работы у них у всех один -- распознавание резкого цветотонового перехода и рисование вдоль него контрастной линии толщиной от пикселя. Очевидно, что черная линия будет выглядеть резче, если рядом с ней будет линия белая, а не темно-серая, скажем. Увлечься этим можно очень легко, результатом будет появление ореолов вокруг объектов (в лучшем случае). Таковые ореолы очень портят картинку, на жаргоне предпечатников и фотографов именуются "перешарпом" и однозначно считаются техническим браком обработки изображения. Упомянутый Kerogaz High Pass работает существенно корректнее, заметно снижая риск получения перешарпа. Хотя и у этого способа повышения резкости есть свои недостатки. Лучше все-таки изначально снимать так, чтобы кадр был резким и без шевеленки. О Shadow/Highlight. Неплохая в принципе штука, но пользоваться надо исключительно аккуратно. Результатом неправедного применения может стать плоское изображение, полностью лишенное естественных полутонов. Рекомендовано к использованию только в тех случаях, когда без него не обойтись -- тени провалены так, что регулировка Curves не помогает, а переснять категорически невозможно. И еще одно, общее. Если уж так сложилось, что возникла необходимость в радикальной хирургии, типа Sharpen любого вида или Shadow/Highlight, то заниматься этим безопаснее на канале Lightness цветового пространства Lab, не трогая цветоразностных каналов a и b. Так хоть цвет не покорежится. |
Ворчун
Ну, честно говоря, не знаю, стоило ли вдаваться в такие подробности... По большому счету, любым инструментом нужно пользоваться аккуратно, будь то в Фотошопе или где нибудь еще. |
Тема: Re: Простые примеры обработки фотографий в Photoshop CS Есть бесплатные альтернативы Photoshop , в которых можно проделывать такие же функции.
К примеру XnView, можно скачать для Windows тут http://download.xnview.com/XnView-win.exe или тут http://download2.xnview.com/XnView-win.exe для Linux x86 тут http://download.xnview.com/XnView-static-fc4.i386.rpm для FreeBSD x86 тут http://download.xnview.com/XnView-x86-unknown-FreeBSD5.x-pkg-static.tgz Ещё вам не понадобится Photoshop если у вас есть или установите - PhotoFiltre 6 скачать тут http://biblprog.org.ua/go.php?site=http://photofiltre.free.fr/utils/pf-setup-en.exe + русификатор тут http://biblprog.org.ua/go.php?site=http://photofiltre.free.fr/utils/TranslationRU.zip или платная (но значительно дешевле и легче Photoshop) ACDSee Pro 2 , скачать для "ознакомления" можно тут http://www.zhmak.info/1151481098-acdsee-pro-25363-russkaya-versiya-i-rusifikator.html |
Тема: Re: Простые примеры обработки фотографий ...(#1936) - обсужд Очень понравилось ! Возьму на вооружение Очень страшно снято. для хорошей фотографии нужен свет хороший, а вот такие шаманства только портят фоту. |
Добавить свою статью | Обсудить на форуме
Вы должны быть пользователем сайта, чтобы комментировать статьи!
Зарегистрироваться
|
|
|
|
» Последние статьи раздела
|
» Лучшие статьи раздела
|
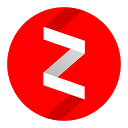


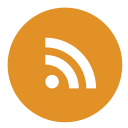
|
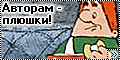
|
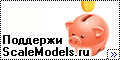
|

|


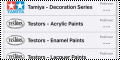






Могу еще описать один-два способа исправления баланса белого. Хотя об этом уже писалось, но, на мой взгляд, были предложены не самые лучшие способы.
Вот, например, стало интересно, а чем же профи заменяют sharpen?
В двух словах. я считаю, что лучший способ - создание специального слоя с фильтром High Pass.
Добавлено спустя 3 минуты 4 секунды:
Хотелось бы только добавить, что обрабатывать наверное лучше оригинал с камеры.
А уж потом ужимать под требования сайта. Хотя бы уровни - до.
Ну чтоб лучше было.
Совершенно согласен.