| Наши проекты: Склей-ка Модель! : NorthStarModels : Studio XIII : Wiki : Сувениры : Walkarounds : Новости |
Увеличение деталей модели на фотографии
Вчера, выставляя в галерею модель на некоторых фото применил такой вот эффект для подчеркивания определенных деталей.
В связи с тем, что некоторые пользователи высказались о том, что сделал я это не зря, решил описать несложный процесс создания таких фотографий. Единственное, нам потребуется фотошоп.
В связи с тем, что некоторые пользователи высказались о том, что сделал я это не зря, решил описать несложный процесс создания таких фотографий. Единственное, нам потребуется фотошоп.
Итак, приступим:
1. Открываем фотографию в оригинальном размере в фотошопе.
2. Обычным прямоугольным выделением выделяем интересующий нас фрагмент (выделяем с небольшим запасом).

3. Копируем выделенный фрагмент в буфер обмена (например, нажатием сочетания клавиш Ctrl+C).
4. Изменяем размер фотографии, например, в соответствии с нормами галерее – 800 пикселей по большей стороне (для этого заходим в меню Image > Image Size).
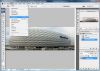
5. Выставляем желаемый размер фотографии.

6. Создаем новый слой.
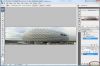
7. Убедившись, что на панели слоев выделен наш новый слой, вставляем в него содержимое из буфера обмена (например, нажатием Ctrl+V).

8. Теперь нужно изменить размер нашего вставленного фрагмента. Для этого идем в меню Edit > Transform > Scale.
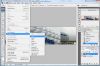
9. Меняем размер, удерживая клавишу Shift и перетягивая мышкой углы так, как необходимо в той или иной ситуации, затем перемещаем фрагмент на необходимую позицию и нажимаем Enter.

Теперь осталось только «навести красоту». Это можно сделать различными способами, я опишу тот, который использовал в статье.
1. Сначала придадим фрагменту более красивую форму. Для этого на панели инструментов выбираем инструмент создания фигур. Выбираем прямоугольник.
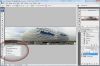
2. В новом слое рисуем прямоугольник строго поверх той части нашего фрагмента, которую хотим оставить, затем на панели слоев выставляем в поле Fill значение 0 – тем самым делаем заливку фигуры прозрачной.
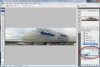
3. Теперь немного изменим форму фигуры. Для этого выбираем на панели инструментов тот, который указан на скриншоте.
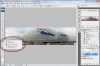
4. Щелкаем пером посередине одной из граней, затем, зажав кнопку Ctrl, оттягиваем мышкой появившийся квадратик, предавая грани изогнутую форму.
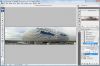
5. Проделываем это с каждой гранью.
6. Теперь важно, что созданную фигуру можно сохранить и затем использовать ее на последующих фото так же просто, как и обычный прямоугольник. Для этого заходим в меню Edit > Define Custom Shape. Пишем имя, нажимаем ОК.
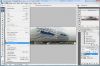
7. Теперь выбираем инструмент Direct Selection, нажимаем этим инструментом правой кнопкой мыши на нашей фигуре и выбираем Make Selection.
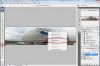
8. Нажимаем комбинацию Ctrl+Shift+I – обратное выделение.
9. Выбираем в панели слоев тот слой, в котором находится изображение увеличенного фрагмента.
10. Нажимаем кнопку Del.
11. Отменяем выделение клавишей Ctrl+D.
12. Теперь выделяем на панели слоев верхний слой, в котором находится нарисованная нами фигура. Нажимаем правой кнопкой на этом слое и выделяем пункт Blending Options.
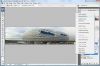
13. Отмечаем галочкой пункт Stroke - контур.
14. Выделяем этот пункт и изменяем его настройки. В нашем случае – это цвет.
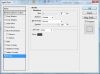
15. Теперь отмечаем пункт Inner Shadow и выставляем такие настройки, как на скриншоте.

Теперь при желании можно только дорисовать стрелку, чтобы указать, какой фрагмент мы увеличили. Для этого можно воспользоваться пером.
16. Выбираем на панели инструментов перо.
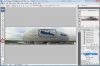
17. Рисуем стрелку.

18. Изменяем ее форму так же, как и в случае с прямоугольником (шаги 3-5).
19. Теперь заходим в свойства слоя со стрелкой (см. пункт 12).
20. Делаем заливку – отмечаем пункт Color Overlay. Меняем цвет заливки на цвет контура нашего выделения. Для этого можно просто тыкнуть пипеткой по контуру нашего фрагмента.

21. Вот и все. Сохраняем рисунок.

1. Открываем фотографию в оригинальном размере в фотошопе.
2. Обычным прямоугольным выделением выделяем интересующий нас фрагмент (выделяем с небольшим запасом).

3. Копируем выделенный фрагмент в буфер обмена (например, нажатием сочетания клавиш Ctrl+C).
4. Изменяем размер фотографии, например, в соответствии с нормами галерее – 800 пикселей по большей стороне (для этого заходим в меню Image > Image Size).
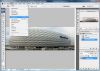
5. Выставляем желаемый размер фотографии.

6. Создаем новый слой.
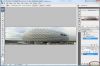
7. Убедившись, что на панели слоев выделен наш новый слой, вставляем в него содержимое из буфера обмена (например, нажатием Ctrl+V).

8. Теперь нужно изменить размер нашего вставленного фрагмента. Для этого идем в меню Edit > Transform > Scale.
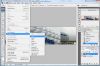
9. Меняем размер, удерживая клавишу Shift и перетягивая мышкой углы так, как необходимо в той или иной ситуации, затем перемещаем фрагмент на необходимую позицию и нажимаем Enter.

Теперь осталось только «навести красоту». Это можно сделать различными способами, я опишу тот, который использовал в статье.
1. Сначала придадим фрагменту более красивую форму. Для этого на панели инструментов выбираем инструмент создания фигур. Выбираем прямоугольник.
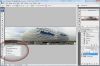
2. В новом слое рисуем прямоугольник строго поверх той части нашего фрагмента, которую хотим оставить, затем на панели слоев выставляем в поле Fill значение 0 – тем самым делаем заливку фигуры прозрачной.
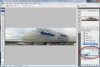
3. Теперь немного изменим форму фигуры. Для этого выбираем на панели инструментов тот, который указан на скриншоте.
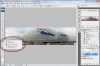
4. Щелкаем пером посередине одной из граней, затем, зажав кнопку Ctrl, оттягиваем мышкой появившийся квадратик, предавая грани изогнутую форму.
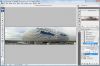
5. Проделываем это с каждой гранью.
6. Теперь важно, что созданную фигуру можно сохранить и затем использовать ее на последующих фото так же просто, как и обычный прямоугольник. Для этого заходим в меню Edit > Define Custom Shape. Пишем имя, нажимаем ОК.
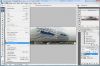
7. Теперь выбираем инструмент Direct Selection, нажимаем этим инструментом правой кнопкой мыши на нашей фигуре и выбираем Make Selection.
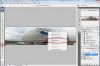
8. Нажимаем комбинацию Ctrl+Shift+I – обратное выделение.
9. Выбираем в панели слоев тот слой, в котором находится изображение увеличенного фрагмента.
10. Нажимаем кнопку Del.
11. Отменяем выделение клавишей Ctrl+D.
12. Теперь выделяем на панели слоев верхний слой, в котором находится нарисованная нами фигура. Нажимаем правой кнопкой на этом слое и выделяем пункт Blending Options.
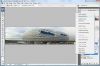
13. Отмечаем галочкой пункт Stroke - контур.
14. Выделяем этот пункт и изменяем его настройки. В нашем случае – это цвет.
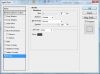
15. Теперь отмечаем пункт Inner Shadow и выставляем такие настройки, как на скриншоте.

Теперь при желании можно только дорисовать стрелку, чтобы указать, какой фрагмент мы увеличили. Для этого можно воспользоваться пером.
16. Выбираем на панели инструментов перо.
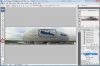
17. Рисуем стрелку.

18. Изменяем ее форму так же, как и в случае с прямоугольником (шаги 3-5).
19. Теперь заходим в свойства слоя со стрелкой (см. пункт 12).
20. Делаем заливку – отмечаем пункт Color Overlay. Меняем цвет заливки на цвет контура нашего выделения. Для этого можно просто тыкнуть пипеткой по контуру нашего фрагмента.

21. Вот и все. Сохраняем рисунок.

» Информация о статье
Просмотров: 12774
Опубликовано: 12.5.08 23:46
Опубликовано: 12.5.08 23:46
Тема: Re: Увеличение деталей модели на фотографии Отличная статья, но я бы кое что уточнил
8. Теперь нужно изменить размер нашего вставленного фрагмента. Для этого идем в меню Edit > Transform > Scale. Также можно воспользоваться инструментом Edit -> Free Transform. Вы это случае можно также вращать слой. Чтобы не изменялись пропорции в панели свойств можно включить опцию Maintain Aspect Ratio (Сохранять пропорции сторон - иконка с изображением цепи), тогда удерживать Shift не будет необходимости. Ну, а владельцам хороших фотоаппаратов, я бы рекомендовал не увеличивать фрагмент фотографии, а делать макросъемку нужного объекта, а затем уже вставлять в общий фон. А вот владельцам "мыльниц" описанный способ будет как нельзя кстати. |
Спасибо, ребят. Надеюсь, кому-то это пригодиться.
skeiz По-поводу уточнить - фотошоп такая штука, что уточнять можно ну ооочень много : ) Я старался объяснить максимально доходчиво и с использованием минимального количества действий : ) По-поводу мыльниц и нормальных камер - не совсем согласен. Какраз если камера хорошая, то из фотографии с общим планом скорее можно будет вытащить увеличенный фрагмент без потери его качества. Да и вся суть в том, чтобы не щелкать отдельные снимки, а использовать именно один снимок. Хотя конечно, можно просто вставлять в одну фотографию таким же образом другие, показывающие те или иные фрагменты, тем самым уменьшая количество заливаемых фотографий : ) |
dopeless
уточнять можно ну ооочень много Ну, это да. :) Какраз если камера хорошая, то из фотографии с общим планом Мне просто кажется, что макрообъектив может довольно сильно увеличить исходный размер, за счет своей оптики. Впрочем, к теме это отношения не имеет :) Еще раз спасибо за статью :) |
Добавить свою статью | Обсудить на форуме
Вы должны быть пользователем сайта, чтобы комментировать статьи!
Зарегистрироваться
|
|
|
|
» Последние статьи раздела
|
» Лучшие статьи раздела
|
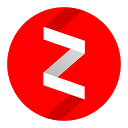


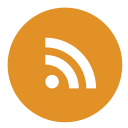
|
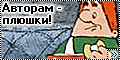
|
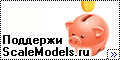
|

|


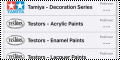






Тема: Увеличение деталей модели на фотографии(#910) - обсуждение
dopeless, спасибо. Всё просто и понятно. Замечательная наглядная статья.